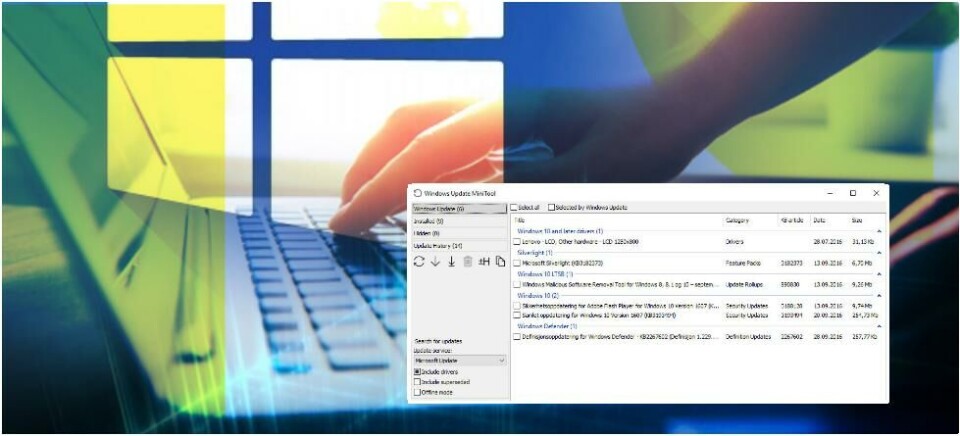
Slik får du kontroll over Windows Update
GUIDE: Microsoft har bestemt seg for å gi brukerne minst mulig kontroll over oppdatering av Windows. Vi viser deg hvordan du kan ta kontrollen tilbake.
Microsoft har bestemt seg for å gi brukerne minst mulig kontroll over oppdatering av Windows, det vil si Windows Update. Hensikten med redusert kontroll er visstnok at oppdateringer skal kunne installeres uten at brukeren trenger å gjøre noe som helst. Dette mener Microsoft vil øke sikkerheten.
Programvaregiganten har delvis rett, men kun delvis. Ulempen er at brukeren har ikke muligheten til å blokkere en oppdatering som viser seg å være dårlig eller farlig. Slike oppdateringer dukker dessverre opp av og til. Brukeren har begrenset kontroll over hvilke oppdateringer som lastes ned og installeres.
Bruker du Windows 10 Pro-utgaven har du en del kontroll over oppdateringer, mens brukere av Windows 10 Home-utgaven har ikke noe valg, det vil si oppdateringer installeres selv om brukeren ikke ønsker dette.
Verktøyet som gir deg kontroll
Windows Update Minitool er et verktøy som gir brukeren kontroll over Windows Update, og dette gjelder både Windows 10 Pro-og Home-utgaven. Med dette verktøyet kan du selv velge om du installerer oppdateringer eller ikke. Programmet støtter forresten også Windows XP, Windows 7 og Windows 8.1.
Dette er noen av mulighetene i Windows Update Minitool:
- Viser installerte oppdateringer, inkludert skjulte oppdateringer.
- Du kan velge om oppdateringer installeres automatisk.
- Du kan blokkere automatisk oppdatering av drivere.
- Du kan skjule («hide») bestemte oppdateringer. Det betyr i praksis at du kan blokkere de aktuelle oppdateringene.
Videre kan du velge å kun laste ned oppdateringer, men uten å installere (du kan eventuelt installere disse oppdateringene på et senere tidspunkt og da trenger ikke PC-en å være tilkoblet internett). For noen kan denne muligheten være veldig praktisk.
I tillegg har du en mulighet til å installere oppdateringer for en annen PC. Programmet gir deg lenker til filer av typen .CAB, .EXE og .PSF. Du kan velge en bestemt oppdatering, klikke på «Copy link til clipboard»-knappen og lime adressen inn i en nettleser for å laste ned oppdateringen.
For ordens skyld, Windows Update MiniTool laster ned oppdateringene direkte fra Microsoft sine servere, og lagrer dem i mappen C:\Windows\SoftwareDistribution\. Det er med andre ord ekte oppdateringer du laster ned og installerer. Det dette programmet gjør er å tilrettelegge Windows Update, altså gjøre den mer brukervennlig. Slike muligheter burde egentlig være innebygd i Windows, men Microsoft har valgt å ikke gjøre det.
Last ned og kjør
Du finner Windows Update MintTool på majorgeeks.com. Programmet støtter både Windows XP, Vista, Windows 7, Windows 8.1 og Windows 10. Nedlastingslenken er plassert under «DOWNLOAD LOCATIONS». Du kan velge å åpne wumt.zip (eller du kan pakke opp filen og legge innholdet i en egen mappe) med Windows Utforsker og klikke på "OK". Programmet krever ikke installasjon, du bare kjører programfilen wumt_x64.exe (hvis du har 64-bit Windows) eller wumt_x86.exe (hvis du har 32-bit Windows).
Er du usikker hvilken Windows-versjon du har kan du høyreklikke på startknappen og velge System (Windows 10) eller venstreklikke på startmenyen, høyreklikke på Datamaskin og velge Egenskaper (Windows 7).
Velg å pakke ut alle og du kan nå bla i mapper for å lagre programfilene i en egen mappe – klikk til slutt på Pakk ut. Så er det bare å kjøre programfilen wumt_x64.exe (hvis du har 64-bit Windows) eller wumt_x86.exe (hvis du har 32-bit Windows). Nå får du endelig opp grensesnittet til programmet Windows Update Minitool.
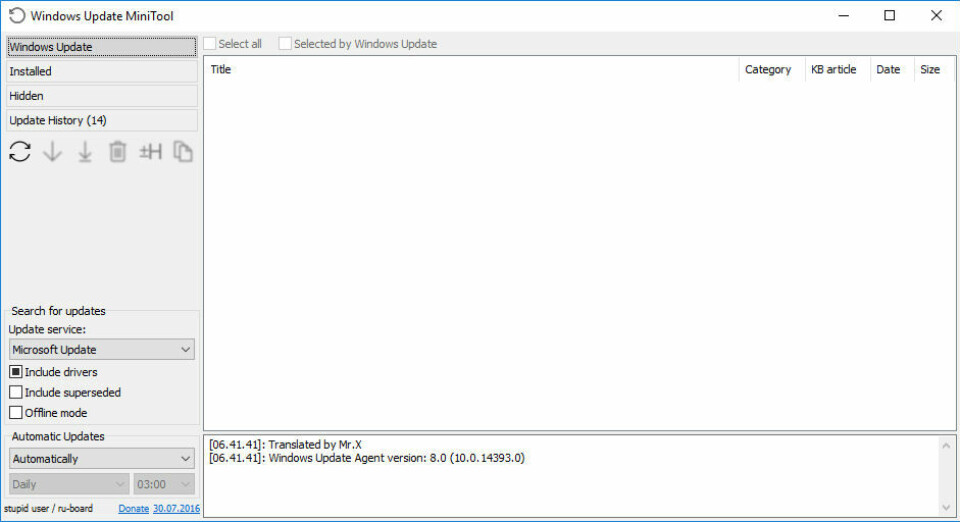
Når du kjører programmet vil du ikke se noen oppdateringer, det vil si vinduet er helt tom. Det du skal gjøre for å se noen oppdateringer er å klikke på «Check for updates»-ikonet i menyen til venstre (hold musepekeren over ikonet for å få navnet på det). Klikker du på dette ikonet får du opp oppdateringene (dette kan ta tid), både de som er tilgjengelige via Windows Update, de som allerede er installerte, de som eventuelt er skjulte og til slutt hele historikken.

Du kan kvitte deg med oppdateringer ved å først klikke på "Installed"-menyen til venstre. og deretter merke installerte oppdateringer, for så å klikke på Uninstall-ikonet. Du kan også laste ned oppdateringer ved å først klikke på "Windows Update"-menyen, og deretter merke oppdateringer, for så å klikke på "Download only"-ikonet til venstre. Da laster du ned oppdateringen uten å installere med en gang.
Husk at dette programmet krever ingen installasjon. Dette betyr at når du kjører programmet på et senere tidspunkt vil du få et tomt programvindu og du må da klikke på «Check for updates»-ikonet igjen for å få nåværende tilstand av Windows Update.
Se video: Slik bruker du Windows Update Minitool
Kilde: intowindows.com
Computerworld samarbeider redaksjonelt med Dataporten.net. Denne artikkelen er tidligere publisert der.






















