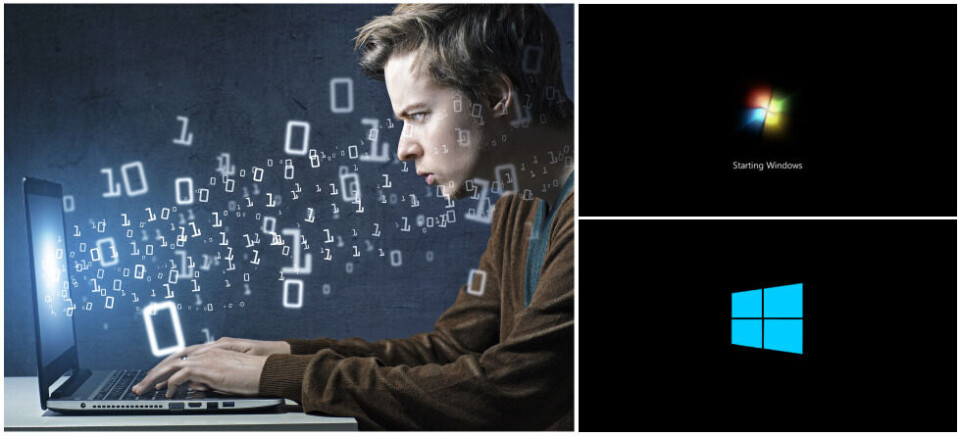
Slik kan du gjøre Windows raskere
GUIDE: Rydd i oppstarten og gjør PC-en raskere. Denne guiden viser deg hvordan.
Mange programmer starter å kjøre samtidig som Windows starter, flere enn du kanskje aner. Du kan med fordel rydde i oppstarten. For ordens skyld, det å fjerne programmer i oppstarten av Windows betyr ikke å fjerne (avinstallere) programmene fra PC-en, men å forhindre at programmene startes (kjøres) samtidig som Windows starter.
Hensikten med dette tiltaket er å fjerne programmer som starter i oppstarten, og dermed forhindre at tunge og unødvendige programmer settes i gang, noe som gir deg raskere PC.
Mye å tjene
Har du ikke gjort dette før, er det mye å tjene på dette – du har sikkert ganske mange programmer som starter samtidig som Windows starter, uten at du kanskje har tenkt over det.
Dette gjelder ikke minst nye PC-er med forhåndsinstallert Windows. Mange PC-produsenter pleier nemlig å pakke nye PC-er med mange programmer, og flere av disse kommer du sikkert aldri til å bruke, og er derfor bare i veien, og gjør opptarten tregere enn den burde være.
Avinstaller først
Før du setter i gang med å fjerne programmer fra Windows-oppstarten, bør du avinstallere alle programmene du er sikker på at du ikke kommer til å bruke. Dersom du gjør dette først, vil ikke disse programmene legge seg i oppstarten. Dataporten.net har en guide til hvilke programmer du trygt kan fjerne.
Innebygde muligheter i Windows
Du kan bruke det innebygde Windows-programmet msconfig for å fjerne programmer i oppstarten. Du kan starte opp dette programmet ved å trykke på Start-knappen, skriv msconfig i søkevinduet, og trykk på Enter. Hvis du bruker Windows 8, kan du bruke hurtigtasten Windows+Q, og søk deretter på msconfig, og trykk på Enter.
En av fanene i dette programmet viser en oversikt over programmer som starter samtidig som Windows starter.
Dårlig grensesnitt
Den største ulempen (gjelder Windows 7 og 8) med msconfig-programmet er at det ikke går an å justere programvinduet, kun bredden på kolonnene. Dette er egentlig ganske irriterende, fordi det gjør det vanskelig å få oversikt over programmene i oppstarten. Du må justere kolonnene for å se mer informasjon om et aktuelt program.
Fjern haken ved det programmet du ønsker å fjerne fra oppstarten. Bare pass på at du ikke fjerner programmer du faktisk ønsker å skal starte samtidig som Windows starter.
Dette er annerledes i Windows 10
Microsoft har gjort store endringer i Windows 10 når det gjelder kontroll over oppstartprogrammer. Programmet msconfig er blitt «fjernet» og i stedet skal du åpne Oppgavebehandling (høyreklikk på oppgavelinjen nederst i Windows). Klikk på «Vis detaljer» i Oppgavebehandling-vinduet og du får da opp et vindu med syv faner. En av fanene er Oppstart og her får du en oversikt over programmer i oppstarten på samme måten som i Msconfig. Her kan du høyreklikke på ett av programmene og velge deaktiver.
Det du med fordel kan fjerne fra oppstarten
Et typisk eksempel på det du kan fjerne er Bluetooth. Husk at selv om du fjerner et program i oppstarten kan du fortsatt kjøre det aktuelle programmet. Forskjellen er at programmet ikke kjører i bakgrunnen hele tiden. Hvis du har fjernet et program i oppstarten og at du i ettertid opplever problemer, kan du bare legge programmet tilbake i oppstarten. Det er med andre ord enkelt å angre.
Du kan egentlig fjerne ganske mye fra oppstarten, for eksempel nettlesere. Poenget er at mange programmer du installerer legger seg automatisk i oppstarten og mesteparten av disse trenger absolutt ikke å være der. Du bør selv starte programmene etter behov uten at de trenger å kjøre i bakgrunnen hele tiden.
Det du ikke bør fjerne fra oppstarten
Du bør ikke fjerne sikkerhetsprogrammer som bør kjøre i bakgrunnen, for eksempel antivirusprogrammer. En del Windows-tjenester bør ikke fjernes fra oppstarten. Bruk gjerne programmet «Should I Remove It» for å finne ut mer om et bestemt program, som beskrevet i denne artikkelen. Du kan også søke i Google for informasjon om de enkelte programmer.
Tredjepartsprogrammer
Det finnes flere tredjepartsprogrammer som er bedre enn det innebygde programmet i Windows, spesielt med tanke på et mer brukervennlig grensesnitt.
Autoruns er helt klart det beste programmet for denne oppgaven, fordi det er det mest avanserte. Her får du virkelig full kontroll over programmer som ligger i oppstarten.
«Problemet» med Autoruns er at det er såpass avansert at det ikke egner seg for nybegynnere. Mulighetene er svært mange, programmet viser nemlig absolutt alt som ligger i oppstarten, men nettopp derfor kan det være vanskelig å bestemme hva du ikke bør fjerne. Hvis du derimot du vet hva du gjør, vil du ikke finne et bedre program for denne oppgaven. Mer informasjon om Autoruns finner du her.
Autorun Organizer anbefales for folk flest, fordi det er mer brukervennlig. Du får en enkel liste over programmer, og har muligheten til å søke på nettet etter mer informasjon, hvis du er i tvil om du bør fjerne et aktuelt program fra oppstarten. Les mer om Autorun Organizer her.
Ccleaner kan brukes til å fjerne overflødige filer og programmer, og det kan også brukes til å deaktivere programmer i oppstarten. Dette gjør du via menyen Verktøy og Oppstart. Marker programmet du ønsker å deaktivere og klikk på Disable. Les mer om hvordan Ccleaner brukes i denne guiden på Dataporten.net.
Startup Delayer er et interessant alternativ. Her kan du bestemme når et program starter opp, pluss rekkefølgen på programmene. Har du for eksempel noen tunge programmer, kan det være lurt å sette forsinkelse på disse.
Artikkelen er tidligere publisert på Dataporten.net, hvor du kan finne flere gode tips og guider for Windows.






















