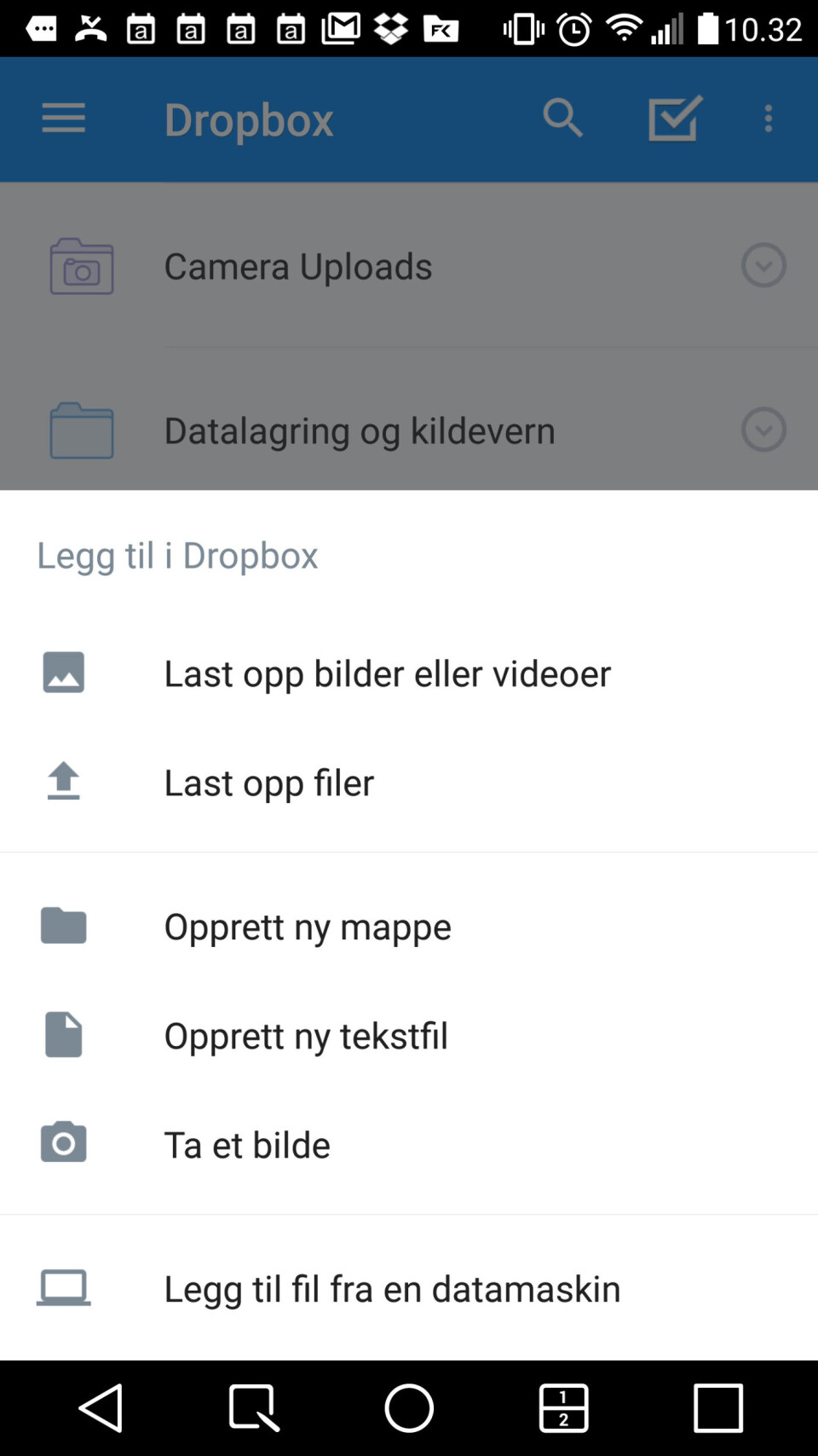
5 handy mobile Dropbox features you need to try
IDG News Service: Scan receipts directly from Dropbox, create and edit Office files, trade comments with collaborators, and more.
If you’re a stickler for keeping your receipts, Dropbox just became your new best friend. The latest version of the popular file-syncing app can now scan documents, including receipts, and quickly upload them to your Dropbox account.
But that’s not all the new Dropbox can do. You can also create Microsoft Office documents directly within Dropbox, or trade comments about a file with your fellow collaborators. And don’t forget such oldie-but-goodie features like keeping a Dropbox file “offline” or securing the Dropbox app with a passcode.
1. Scan documents from the camera
Plenty of third-party mobile scanning apps will snap a photo of a document or a receipt, convert it to a PDF, and upload the file to Dropbox. With the latest version of Dropbox, though, the app will finally perform the document-scanning trick itself.
Once you’ve scanned a document with the Dropbox app, you can crop the image, add a filter, or tack on more pages.
Just tap the big “+” button at the bottom of the Dropbox interface, tap Scan Document, aim your phone’s camera, and wait until the blue outline fits snugly around the edges of the document.
Once you tap the shutter release, you’ll have the chance to rotate the scan, change the filter (options include black-and-white, “whiteboard,” and original), crop the scan, or add a scan on a new page in the same PDF. Tap the Arrange tab to change the order of the pages.
When you’re ready to upload, tap the Next button, name the file, pick a location and file type (either PDF or PNG), then tap Save.
You can also search within your Dropbox-created scans, but only if you’re a Dropbox Business user—and at $12.50 per user, per month, with a five-user minimum, that’s a pretty expensive proposition. (It’s worth noting that Google Drive will search within your files, including scanned documents and receipts, for free.)
Note: As of this writing, only the iOS version has the document scanning feature, but the Android version will probably learn the trick in the near future.
2. Create and edit Word, PowerPoint, and Excel files
No need to manually switch apps when dealing with Microsoft Office files in Dropbox. With the latest Dropbox update, you can start working in Word, PowerPoint, or Excel in a single tap.
The latest version of Dropbox makes it easy to create Office documents directly within the app.
Head back to the handy “+” button, tap it, select Create or Upload File, then pick an Office app. You’ll then get the chance to pick a name and a save location within your Dropbox account. Tap Create, and you’ll be whisked off to your chosen Office app (and yes, you’ll have to install Microsoft’s mobile Office suite for this trick to work).
As you work, your changes will be automatically saved to Dropbox. When you’re done, tap the Back button, and you’ll land back in the Dropbox app.
You can also edit an existing Office document in your Dropbox account. Just tap to open the doc, then tap the Edit button at the bottom of the screen; once again, you’ll automatically switch to the relevant Office app to perform your edits.
Note: As of this writing, the Android version of Dropbox will let you edit Office files, but it’s still waiting for the ability to create new Office files.
3. Comment on a file
Collaboration is pretty tough if you can’t communicate. Luckily, Dropbox makes it easy to chat about your synced files with its easy-to-use commenting features.
The Android version of Dropbox lets you peek at a file while you’re commenting.
Just open a file and tap the comment bubble to start chatting. Anyone you’re sharing the document with can see the comment thread, and you can also chat directly with a collaborator by adding their Dropbox handle (“@Mention”) in the comment.
In the top corner of the commenting window, you’ll see a Notifications button (the one shaped like a bell). If it’s enabled, you’ll be notified whenever someone adds a comment; toggle off the notifications button to snooze alerts.
Unfortunately, you can’t tag a particular part or section of a file and add a comment (maybe in a future update?), but the Android version of Dropbox lets you peek at a file while you’re commenting; just tap the square button next to the Notifications icon.
Bonus tip: From a desktop browser, you can mark comments as “Resolved;” doing so clears out the comment.
4. Protect Dropbox with a passcode
Even if your phone or tablet is already password-protected, you might want to think about adding an extra layer of protection to your precious Dropbox files.
You can set Dropbox to log itself out or even wipe all its local data after too many failed passcode attempts.
The Dropbox app lets you lock your files with a separate four-digit passcode, and you can set the passcode lock to sign you out of Dropbox or erase your Dropbox files from your device after 10 failed unlock attempts.
For the Android version of Dropbox, tap the three-line “hamburger” button in the top corner of the screen, tap the Settings icon (the one that looks like a gear), then tap Configure Passcode. For iOS, you’ll need to tap the Recents tab, then tap the Settings button to get to the Configure Passcode feature.
Next, tap Turn passcode on, then enter a four-digit PIN. Once enabled, Dropbox’s passcode lock will automatically sign out iOS users after 10 failed login attempts. For the Android version of Dropbox, there’s no sign-out feature; instead, there’s an option to wipe your Dropbox files from your device after 10 failed passcode attempts.
Keep in mind that Dropbox’s passcode lock feature only locks the current handset you’re using; if you want to lock Dropbox on your other devices, you’ll have to repeat the process for each of them.
5. Keep a file offline
Generally speaking, the mobile Dropbox app won’t do you much good if your phone or tablet doesn’t have a network connection.
Once you make a Dropbox file available offline, you’ll be able to open it even if your handset doesn’t have a network connection.
That said, you can flag specific files for offline use. Doing so will download the latest version of the file to your handset, and you’ll be able to open it even when your device can’t connect to cellular or Wi-Fi data.
Just tap the down-arrow button next to a file in your Dropbox file list, then enable the Make Available Offline option. You can also open a file, tap the three-dot menu button in the top corner of the screen, and then tap Make Available Offline.
Android users can view all their offline Dropbox files by tapping the three-line hamburger menu and then tapping Offline files. For the iOS version of Dropbox, tap the Offline tab at the bottom of the screen.
Don’t forget, that offline Dropbox file will consume local storage space on your device, and that any offline changes you make to your documents might conflict with those of your online collaborators.






















